Fluxus Executor for PC (Windows)
Fluxus, a script executor for the Roblox game, is now available on PC, and this news has increased excitement among PC users. You can download the Fluxus for PC on Windows 7, 8.1, 10, and 11. It has great compatibility with various Windows versions. Fluxus helps in running the coded scripts in the Roblox game
The executor offers the same benefits on PC as it does on Android. Fluxus for PC also provides execution features like Aimbot, automating the gaming process, and helping to speed up movements in the game.
Requirements to Download Fluxus on PC
To run Fluxus on a PC, make sure your device meets these requirements:
How to Download Fluxus on a PC (Windows)?
Here are the steps to download Fluxus on a PC:
How to Install on Windows?
This is the most crucial but easy step to install the Fluxus Executor on a PC:
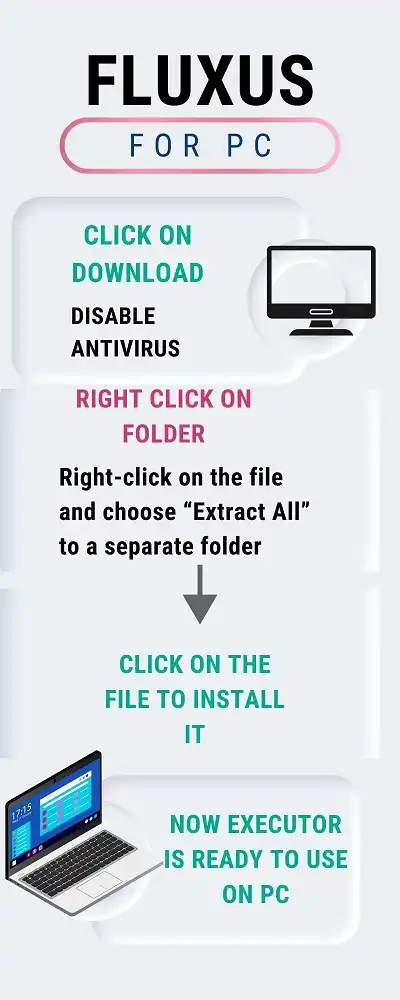
How to Get and Verify the Executor Key?
After successfully installing the executor, the next step is to enter the code. This process happens in steps, starting by clicking on the highlighted option, which takes you to the Linkvertise page. These steps are called checkpoints: Checkpoint 1, Checkpoint 2, and Checkpoint 3.
To get the code, first copy it, then open the input section and paste it. Once pasted, simply press enter to use the app for 24 hours. After 24 hours, you will need to repeat these steps. The steps are the same for both Android and PC users.
How to Use Fluxus Executor in Roblox on a PC?
Here’s how to use Fluxus Executor in Roblox on a PC:
- Open the Fluxus app and Roblox.
- Sign in to your account and choose your favorite game to run the script.
- Access any available online sources to get the script, then open the executor window to paste it. Click on “Execute.”
- A script window will open, offering various options to run or stop the script.
How to Download and Install Fluxus Executor for PC Using MEmu Emulator?
You can install the Roblox Executor with the help of MEmu, an Android emulator. Additionally, it allows you to create multiple gaming accounts.
- Download MEmu from its official website.
- Open the emulator, then drop the executor file you downloaded from our site.
- Click on the file to install it and enjoy the Roblox executor on the big screen.
Features of Fluxus on PC
Fluxus stands out due to its features, maintaining its position for the past three years. Here’s a look at some of its features to help you decide if it’s the right choice:
- Fluxus has a hotkey system.
- It includes various custom APIs.
- The premium version doesn’t require a key.
- It is a high-quality Roblox executor.
- Users can use it to run any Roblox script.
